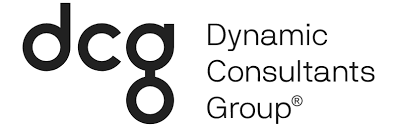If you are familiar with Power BI, you may have heard of Paginated Reports. These “pixel-perfect” reports are based on the Report Definition Language file in SQL Server Reporting Services. They are referred to as “paginated” because they are formatted to fit well within one page and can be printed or shared. This blog will go into detail on these reports, and share information on when to create them, how to design them, limitations, and more.
Create Paginated Reports in Power BI Report Builder
Paginated Reports have their own design tool, Power BI Report Builder. It’s a tool that specifies what data to retrieve, where to get it, and how to display it. When you run the report, the report processor takes the report definition you have specified, retrieves the data, and combines it with the report layout to generate the report. You can also review the report before you publish it. The Power BI service maintains backward compatibility so you can move your reports forward, and you can upgrade any previous-version paginated reports.
Report from a variety of data sources
A Paginated Report can have many different data sources. Unlike Power BI reports, it does not have an underlying data model. Initially, you could create embedded data sources and datasets within the report itself. Now, you can’t use shared data sources or shared datasets; you create the reports on your computer. Here are the data sources you can connect to at this time:
- Azure SQL Database and Data Warehouse (via Basic and oAuth)
- Azure Analysis Services (via SSO)
- SQL Server via a gateway
- SQL Server Analysis Services via a gateway
- Power BI Datasets
- Oracle
- Teradata
Design your report
You can create Paginated Reports with matrix, chart, free-form, and table layouts. Table reports work best for column-based data. Matrix reports, like cross-tab or PivotTable reports, are good for summarized data. Chart reports show information in a graphical format, and free-form list reports can present anything, even invoices.
To begin your design, you can start with one of the Report Builder wizards. The table, matrix, and chart wizards walk you through creating the embedded data source connection and embedded dataset. Then you can drag and drop fields to create a dataset query, select a layout and style, and then completely customize your report to your liking. Some examples of customization include:
- Modify your data by filtering, grouping, and sorting data
- Add formulas or expressions
- Add charts, gauges, sparklines, and indicators to summarize data in a visual format
- Use parameters and filters to filter data for customized views
- Embed or reference images and other resources, including external content
- Modify all aspects of the text box, image, table, and chart
If you are interested in creating reports with the Map wizard, you can set it up, so it displays aggregated data against a geographic or geometric background. Map data can be spatial data from a Transact-SQL query or an Environmental Systems Research Institute shapefile. You also have the option to add a Microsoft Bing map tile background.
View your Paginated Report
To view your Paginated Report, you can either access it through Power BI service in a browser and also in the Power BI mobile apps. From the Power BI service, you can export the report to a number of formats, such as HTML, MHTML, PDF, XML, CSV, TIFF, Word, and Excel, or you can share it with others.
Limitations
- Pinning report pages or visuals to Power BI dashboards
- Document Maps
- Sub-reports and drill-through reports
- Shared data sources and shared datasets
If you are interested in gaining hands-on experience with Power BI Paginated Reports, head to Microsoft’s Hands-On Lab. If you have any questions regarding the Power Platform or Power BI, please reach out to our team! We have experienced Solution Architects, Developers, and Consultants onboard who would love to assist you with any challenge.