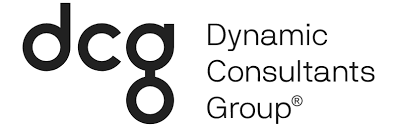If you are familiar with Microsoft platforms and products, you most likely know how Power BI works. Power BI is a business analytics service that enables everyone at every level of your organization to make confident decisions using up-to-the-minute analytics. You can create intelligent dashboards with interactive visualizations all within a user-friendly interface. Since it seems like such a helpful tool, wouldn’t it be nice if there was a feature that simplifies Power BI? Well, there is, and it’s called Power BI Embedded. This blog is going to explain what exactly that is and how you can get started with it.
Power BI Embedded was created with the end goal of simplifying how ISVs and developers use Power BI capabilities with embedded analytics. This product empowers Microsoft partners and end– users to offer world-class reports and dashboards without having to build them. You can automate the monitoring, management, and deployment of analytics, while getting full control of Power BI features and intelligent analytics.
Top Features
1. Grow your Business
With interactive reports and dashboards in your Microsoft applications, you can truly stand out from the competition. You will be able to uncover important data faster than before, which can improve revenue, project management, and client relations. Users who utilize Power BI Embedded won’t have to invest the time and expense of building and maintaining analytics themselves. Microsoft provides the following examples of how you can grow your business:
- Get to market faster
- Create differentiated data products and offers
- Impress customers and create lifelong fans
- Create new revenue streams
2. Control the User Experience
There are hundreds of visuals and features to choose from to improve the user experience. In the Power BI Embedded Playground, you can test out many of the features without writing any code. All you must do to get started is to select the sample you want to explore, make any changes to get the results that you want, and then click Run. Some ways you can customize this experience for your customers are:
- Use your brand colors, so visuals match your application
- Allow users to edit or create dashboards for analysis on the fly
- Turn on Q&A so users get answers immediately
- Customize the analytics menu with convenient actions for your users
3. Easy to Deploy and Manage
With Power BI Embedded, you can let your developers focus on your core applications while all your analytics are being processed. Your data will be simplified and secured through Power BI Embedded APIs, SDKs, and wizards. Here are some of the features that allow you to prepare for deployment:
- Easily embed with the JavaScript SDK
- Ensure data privacy in single and multi-tenant deployments with row-level security
- Monitor performance with APIs
- Provide the best user experience by scaling to meet demand
The Developers 5 step guide to Power BI Embedded
Microsoft has shared step-by-step information to help developers embed interactive Power BI data and dashboards into applications, websites, and portals. By completing the five steps below, you will have a quick and easy way to build analytics into your application, website, or portal without having to develop and maintain them yourself. Providing fully interactive visuals to your customers can help you expand your product offering.
Prerequisites:
- Open an Azure subscription
- Set up your own Azure Active Directory tenant
- Install Visual Studio
- Obtain a Power BI Pro license (optional, but recommended)
Step 1: Set up your development environment
- First, make sure your development environment allows for embedding with Power BI. You can get started quickly with Microsoft’s embedding set up tool.
Step 2: Set up your Power BI Environment
- You must place your content within a created Power BI app workspace to embed reports, dashboards, or tiles for your customers. Follow these step-by-step instructions.
Step 3: Create and publish content
- Connect to, transform, and visualize your data with Power BI Desktop. You can use Power BI Desktop to:
- Connect to data
- Create a data model by transforming and cleaning the data
- Turn your data into visual representations like charts and graphs
- Collect those visuals into reports
- Publish the reports to your Power BI app workspace
Step 4: Embed your content for testing
- You can embed your content within your application with the Power BI REST APIs using the “app owns the data” options or through .NET SDK. Embedding within your application requires an access token for your master account from Azure Active Directory (AAD).
Step 5: Move to Production
- Now that your application has been developed, you can purchase dedicated capacity within the Microsoft Azure portal to back your workspace. Dedicated capacity is available through Power BI Embedded and is required to move to production.
Many companies have experienced extreme success by utilizing Power BI Embedded. GE Healthcare’s CCA Analytics solution has been built with Power BI Embedded to improve financial performance and enterprise imaging operational efficiencies. To learn more about how your team can get started with this Microsoft product, reach out to us today! We have a team of experienced Solution Architects, Consultants, and Developers who are able to assist you with any of your projects.