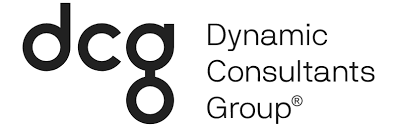Microsoft Dynamics 365 Business Central is a tool used to streamline your business processes and accelerate growth. With Business Central,you can increase financial decisions, enhance your supply chain, boost sales, and deliver projects in a timely manner and under budget. As a project begins to progress, the materials, resources and other project expenses are consumed and must be posted to the job. Work in Progress (WIP) is an attribute that allowsyou to estimate the financial value of jobs in the general ledger while the jobs are in progress.
Tracking the value in a general ledgerallows you to calculate WIP and post the value to the ledger. You can do so by the following:
– Cost Value
– Sales Value
– Recognizable Cost
– Percentage of Completion
– Completed Contract

Create a WIP Method
Creating a job WIP method that can reflect the needs of your organization is possible. Once you have created it, you can then set it as a default job WIP calculation method that will be used within your organization. However, after you have used your new method to create the WIP entries, you will NOT be able to delete or modify the method.
1. Choose the search icon, enter Job WIP Methods. Then choose the related link.
2. Choose New action. Then fill in the fields as necessary. You can hover over a field to read a short description.
3. Now, close the page.
4. To make this new method the default, choose the search icon. Then, enter Jobs Setup. Now choose the related link.
5. In the Default WIP Method field, choose the method from the list.
Define a WIP Method for a Job
When creating a new job, you must specify which WIP method applies. Sometimes, the job WIP method that you can use has already been set up for you as the default. Follow the steps below to define a WIP successfully.
1. Choose the search icon and enter Jobs. Then choose the related link.
2. Choose New action. For more information, see Create Jobs.
3. On the Job Card page, select a WIP method from the list (it will be in the WIP Method field). If a default method has already been defined, you can select another option, if needed.
Calculate WIP
You will be able to determine the WIP amount that is to be posted to the balance sheet accounts for the period end reporting. You can do so by using the Job Calculate batch job. The step by step is as follows.
1. Choose the icon and enter Job Calculate WIP. Then choose the related link.
2. Choose the Calculate WIP action.
3. On the Job Calculate WIP page, fill in the fields as necessary.
4. Click the OK button.
To post WIP
After calculating WIP, you can then post it to the balance sheet accounts for the period end reporting. To do so, use the Job Post WIP to G/L batch job.
- Choose the icon and enter Job Post WIP to G/L. Then choose the related link.
- On the Job Post WIP to G/L page, fill in the fields as necessary.
- Click the OK button.
View Job Usage Estimates and Post Updates
You can use the Job Calc. Remaining Usage batch job to view the job usage up to the competition of the project, with one step. This feature lets you track and compare the original estimates against actual results. You can also make modifications or new entries, as needed. For example, you may have estimated that a job would require 15 hours but has taken 20 hours to complete. You can then add in the extra five hours to the existing journal line or create a new journal line to report the five hours of overtime. This is another work type. However, the appropriate cost and price are calculated, and you can post it to the journal. Note that the item entries create item ledger entries and will reduce the inventory amount. The Post Inventory Cost to G/L batch jobs transfer the cost from inventory, then to the general ledger. Resource entries generate resource ledger entries. Below is the step by step.
1. Choose the icon and enter Job Journals. Then choose the related link.
2. Select a relevant job journal, and then choose the Calc. Remaining Usage action.
3. On the Job Calc. Remaining Usage page, enter the document number and posting date that is to be inserted in the journal. You can then choose the OK button.
4. Update the journal with any modifications that may be necessary.
5. Click the Post.
View Job Ledger Entries
Job-related entries are recorded in job registers and are numbered sequentially, starting with number 1. You will be able to see an overview of all the job ledger entries, from the job register. You can also review the entries associated with any job on the Job Ledger Entries.
1. Choose the icon and enter Job Registers. Then choose the related link.
2. Select a relevant register, and then choose Job Ledger action.
As you can see, monitoring job progress and performance within Microsoft Dynamics 365 Business Central is not as terrifying as it sounds. If you follow the correct steps, listed above you will be successful. To learn more about it, check out Understanding WIP Methods. If you are looking to utilize this and need help, our team has experts available for you. Contact us today to get started.