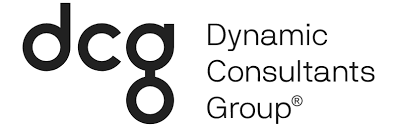Microsoft Power Apps gives you the ability to build professional apps that empower your team to get started quickly. Your team will have access to pre-built templates, drag-and-drop simplicity, and rapid deployment. The apps developed can also provide your developers with the tools to seamlessly extend capabilities with Azure functionality. Canvas apps within Power Apps is a more efficient way to create and customize an app where you can manage then distribute it. This blog outlines how one of our developers, Joshua, created an expense report within the canvas app. An in-house expense report that captures your receipts and directly loads them into Dynamics 365 Project Service Automation, who wouldn’t need that?
Let’s Get Started
First, you will want to open your expense report app from within Power Apps. This will show which reports you currently have in there. To create the report, you will need to click the plus sign at the top right-hand corner to add a new report.
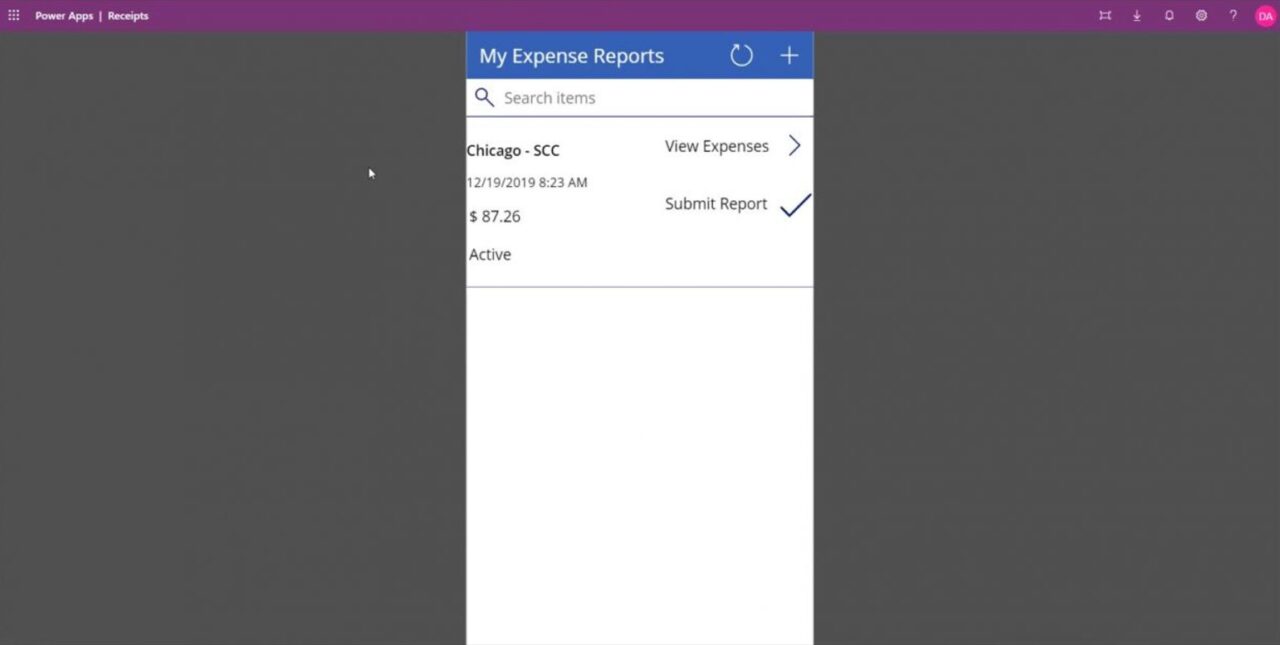
Next, you will be able to type in the title of the project and then there will be a drop-down that automatically shows you the project entities that are currently in your CRM. Note that the only projects that will show are the ones the user is a part of. It will also have a drop-down with a calendar to select the dates needed.
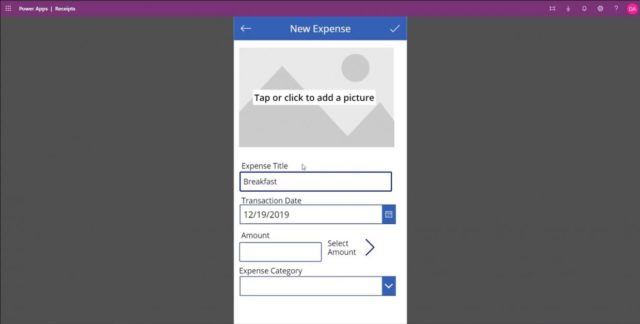
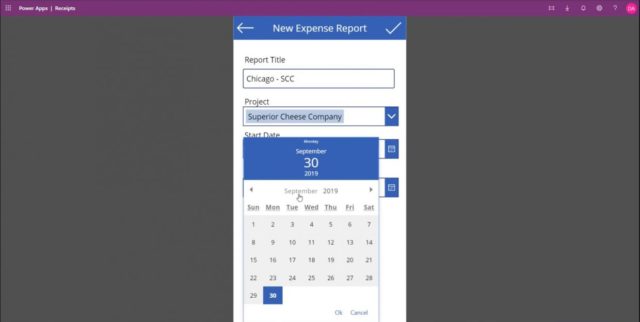
To submit an expense, you will need to click the plus sign in the top righthand corner. Then, take a photo of your receipt, or upload one from your camera roll. Note that this can be for your Lyft or Uber receipts as well. You will need to type in the date, the title of what it is for, and the category. However, it will look for a dollar value to populate from the receipt to then populate the report. As you begin to add more expenses, you will have to push the refresh button, but it will automatically update your new total expense report. The need to hit refresh is because Power Apps does not allow for navigation between screens to wait for a response from Power Automate.
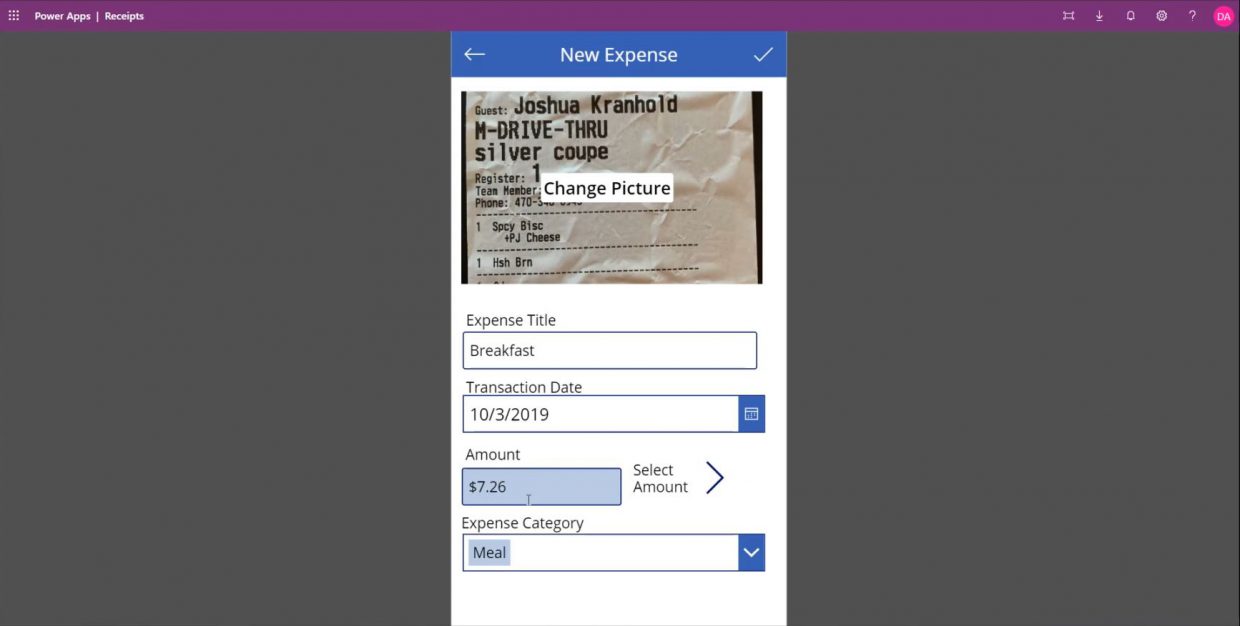
Once it is created, it might not show up immediately, so you will have to click the refresh button for it to be updated. When you have all the receipts added to the project and you submit the report, it will then send it to your manager for approval before the full report goes to Accounting. You can also click on the view expenses to see which charges are in there at a brief overview of all your expenses. There will be a flow connected that will send the user an email if their report is rejected by their manager.
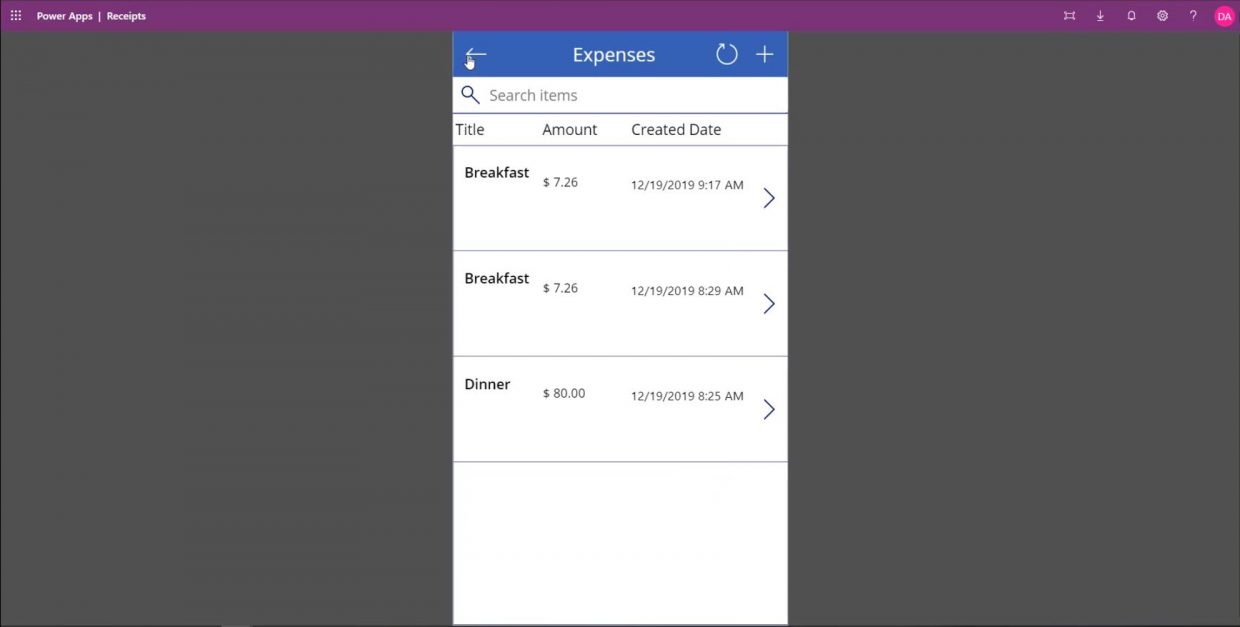
The expense report entity will be custom and needs to be installed within your CRM. The installation is straightforward creating a seamless transition. However, as you can see how beneficial it is to have all the needed components in a single solution (custom entity, canvas app, and all flows that support it).
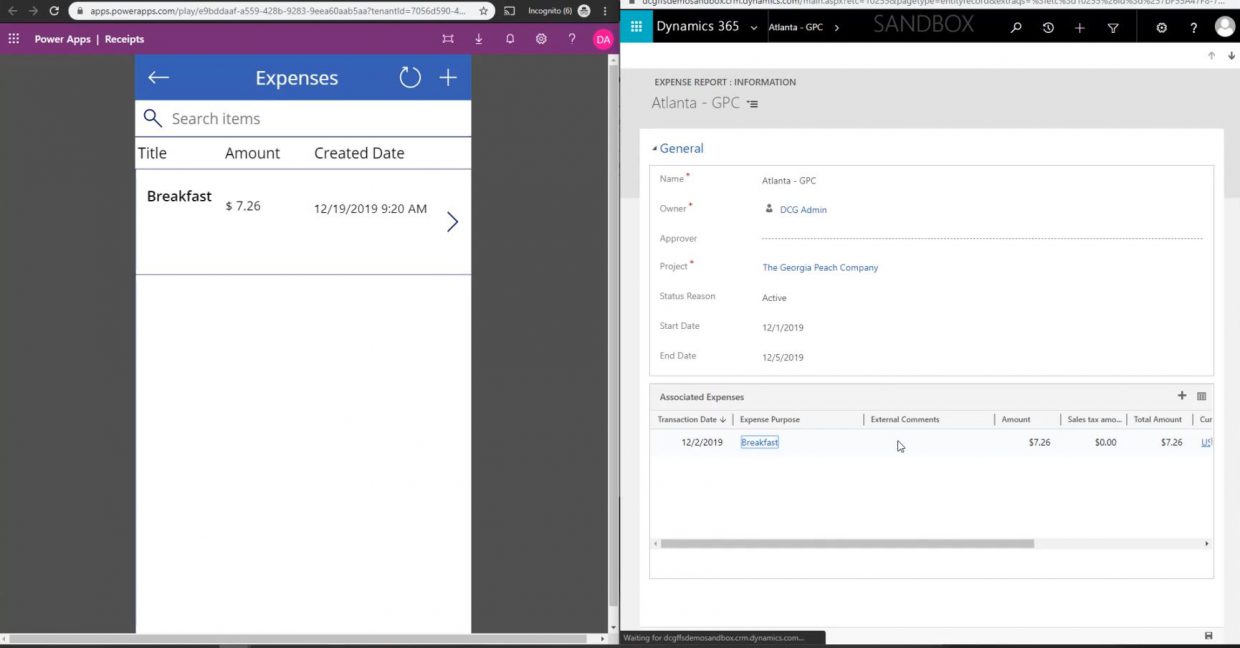
Final Word
Microsoft Power Apps allows you to easily build a canvas app to benefit your business. With this expense report app, every business trip you take will make it easier. All you have to do is take photos of your receipts, which will be autogenerated with details into the app. Then, each capture will be put into Dynamics 365 Project Service Automation. This app is something every business could use internally for their employees to submit their business trip expenses through.
If you are looking for a team to implement this into your CRM or answer any questions, Contact us today! We have a team of Solution Architects, Consultants, and Developers who are more than willing to help.