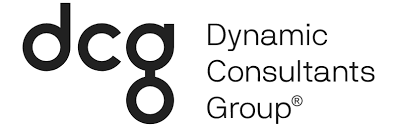Dynamics 365 Customer Engagement is a leading cloud-based customer relationship management, or CRM, the solution that can drive sales, increase productivity, and improve marketing efforts through business intelligence. Included in this package is Microsoft’s stack of applications that help you collect, understand, and proactively respond to your customers’ actions. When managing your clients, there are several different areas that need to be monitored. The auditing feature logs all changes that are made to customer records and user access so that you can review the details on your time. This blog will explain why the audit log is important and how to start or stop auditing for an organization.
Why is auditing important?
Protecting data, preserving privacy, and complying with regulations such as the General Data Protection Regulation can be some of the highest priorities for your business. That being said, it is critical that companies audit all of their data and constantly analyze actions to ensure that security breaches are not occurring. The audit log can help Dynamics 365 Customer Engagement administrators answer the following questions:
– Which user was accessing the system, and where?
– Who updated this field value on this record and when?
– What was the previous field value before it was updated?
– What actions has this user taken recently?
– Who deleted this record?
– What locale was used to make the update?
The following operations can be audited:
– Create, update, deactivate, and delete operations on records
– Changes to the sharing privileges of a record
– The N:N association or disassociation of records
– Changes to security roles
– Audit changes at the entity, attribute, and organization level
– Deletion of audit logs
– Locale ID (LCID)
How to start auditing for an organization:
NOTE: This will require the system administrator, customizer security role, or equivalent permissions.
1. Go to Settings > Administration
2. Choose System Settings
3. On the Auditing tab, select the Start Auditing check box to start auditing. Clear the Start Auditing check box to stop auditing.
4. Select the entities you want to track. To start or stop auditing on specific entities, select or clear the following checkboxes:
– Audit user access: Track when a user accesses Customer Engagement, including the user name and time.
– Common entities: Tracks common entities like Account, Contact, Goal, Product, and User
– Sales entities: Tracks sales-related entities like Competitor, Opportunity, Invoice, Order, and Quote
– Marketing entities: Tracks campaign entity activity
– Customer Service entities: Tracks Case, Contract, Queue, and Service entity activity
5. Click OK
How to view audit logging details:
NOTE: Only system administrators can see activity for the entities that are enabled for audit logging.
1. Go to Settings > Auditing
2. Choose Audit Summary View
3. In the Audit Summary View, you can do the following:
– Click Enable/Disable Filters to turn on filtering. Then, you can filter on a specific event, such as Delete actions
– Choose an Event to view specific details about the activity, such as field changes that were made during an update to a record and who performed the update
– Click the Refresh button to view the most recent activity
Enable or disable entities and fields for auditing:
NOTE: System administrators or customers can change the default audit settings for entities and for specific fields for an entity
To enable or disable auditing for an entity:
1. Go to Settings > System
2. Click Auditing
3. In the Audit area, choose Entity and Field Audit Settings
4. Under Components, expand Entities
5. Open the entity for which you want to enable or disable auditing
6. To start auditing, on the General tab, in the Data Services section, select the Auditing checkbox to enable auditing, or clear the Auditing checkbox to disable it
7. Click Save
8. Publish the customization. To publish for a single entity, choose the entity, such as Account, and then click Publish on the toolbar
To enable or disable auditing for specific fields on an entity:
9. Under the entity for which you want to enable or disable auditing with specific fields, click Fields
10. To enable or disable a single field, open the field and in the Auditing section, select Enable or Disable
To enable or disable more than one field, select the fields you want, and then on the toolbar click Edit. In the Edit Multiple Fields dialog box, in the Auditing area, click Enabled or Disabled.
11. Click Save.
12. Publish the customization. To publish for a single entity, choose the entity, such as Account, and then click Publish on the Actions toolbar.
Would you ever want to stop auditing for an organization?
Yes! Auditing can significantly increase the size of the organization database. You may want to stop auditing for maintenance purposes. When you stop auditing, the tracking will stop for an organization until you start it again. You can delete audit logs by going to:
Settings > Auditing > Audit Log Management
Auditing can greatly increase your chances of staying on top of things, especially when there are many moving pieces in customer management. You can increase security and decrease your changes of potential threats. If you have any specific questions regarding auditing your data or Dynamics 365 in general, do not hesitate to reach out (link: dynamicconsultantsgroup.com/blogs/contact). We, at DCG, have an experienced team of Solution Architects, Consultants, and Developers who are more than willing to assist with your project.