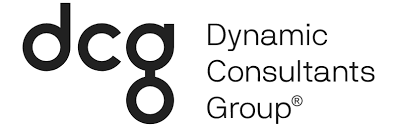The process for signing up for Microsoft Dynamics 365 Customer Engagement trials has recently changed. The old trial would provision an instance of Dynamics 365 with 25 licenses which were good for 30 days. The new trial provisions an instance for 30 days, but only allows five users. Not that big of a change, you say? Of course, the devil is in the details of how you manage adding those users and how the instance is provisioned within your Office 365 tenant or a trial tenant if you are not already a customer.
2.3K