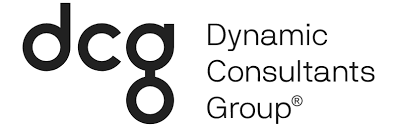Did Your “Advanced Find” Button Recently Disappear in Dynamics 365?
Microsoft has done it again; they’ve pushed an update, and *POOF* your advanced find button has disappeared. Don’t despair. We have the answer. You can add the string below and update it to your Power Platform or Dynamics 365 URL, and you’re back in business.
Manual URL String:
https://yourcrm.crm.dynamics.com/main.aspx?pagetype=advancedfind
Keep reading to learn how to get the most value out of the Advanced Find button in Dynamics 365.
Manually Search for “Advanced Find”
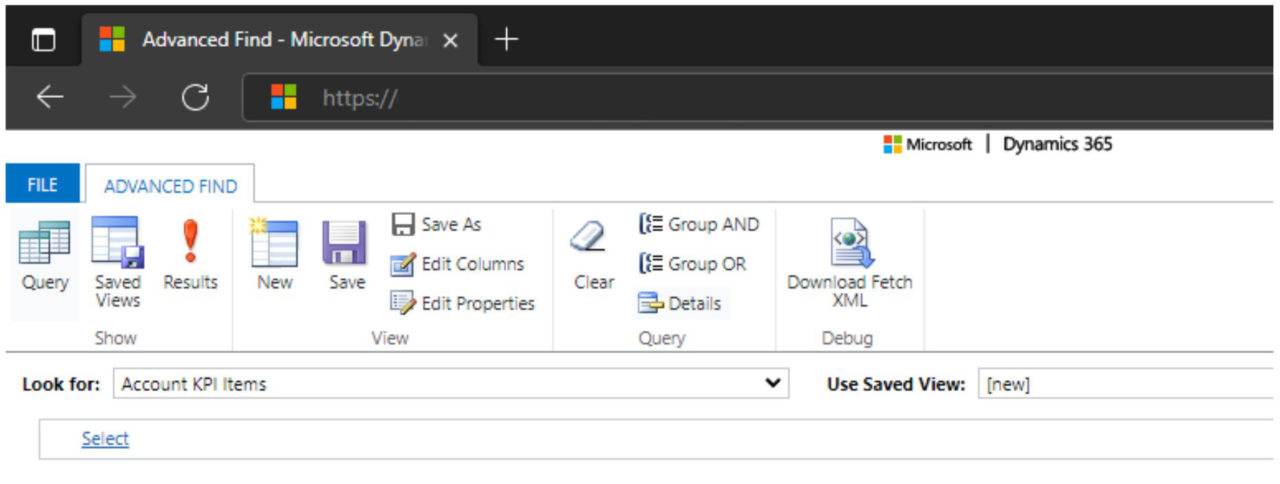
To manually find the advanced find function in Dynamics 365, follow these steps:
- Open Dynamics 365 and navigate to the module you want to search in (ex: Sales, Marketing, etc.).
- In the top navigation bar, click on the “Advanced Find” button, which looks like a pair of binoculars.
- This will open the advanced find window, where you can conduct more detailed searches and create custom views.
Enable “Advanced Find” Feature
If you don’t see the advanced find button in the top navigation bar, you may need to enable it. To do this, follow these steps:
- In Dynamics 365, click on the gear icon in the top right corner and select “Options.”
- In the options window, click on “Customization” and then click on “Customize the System.”
- This will open the customization window, where you can make changes to the system. In the left navigation pane, select “Client Extensions”.
- In the client extensions window, scroll down to the “Command Bar” section and find the “Advanced Find” button.
- Select the checkbox next to the “Advanced Find” button and click “Save and Close”.
- Once you have enabled the advanced find button, you should see it in the top navigation bar when you navigate to a module in Dynamics 365.
Never Used Advanced Find?
Never used this feature? Here are some cool things you can do with “Advanced Find” in Dynamics 365 and Power Apps:
- Conduct more detailed searches: The advanced find function allows you to create complex search queries to help you find the specific information you are looking for. For example, you can search for records that meet multiple criteria, such as records that have a particular status and were created within a certain date range.
- Create custom views: With advanced find, you can create custom views that display only the information you are interested in. This allows you to organize and filter your data easily, and save time by not having to search for the same information repeatedly.
- Export your data: The advanced find function allows you to export your search results to various formats, including Excel, CSV, and XML. This can be useful if you want to share your data with others or use it in other applications.
- Collaborate with others: The advanced find function allows you to share your custom views with others so that they can see the same data and use the same filters and sorting options. This can be useful for collaboration and decision-making.
Final Word
To sum it up, the Advanced Find function in Dynamics 365 is a valuable tool that can help you get more out of the system and improve your productivity. Advanced Find allows you to conduct more detailed searches, create custom views, export your data, and collaborate with others.
DCG understands how complex and confusing user adoption can be! That is why we’ve created some simple methods for increasing project success through high user adoption on all projects. Talk to an expert to learn more about our approach for Dynamics 365 projects >>