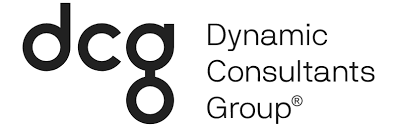For those of you who have experience with the Field Service module in Dynamics 365, it’s possible you’ve heard of or are even using Resco Mobile for Field Service management on the go. This blog’s purpose is to highlight the key components of Resco Mobile CRM for D365 Field Service and the functionality behind them.
The Resco application is capable of exposing all entities inside your Dynamics environment and the functionality behind it that is diverse and extensive, as you might imagine. However, the functionality around specific entities will not be covered in this article.
This article helps beginner to intermediate users get comfortable with the platform’s core functionality.
Synchronization
A technician in the field using the Resco Mobile CRM app needs to access data frequently and often in remote areas where cellular service is not ideal. In order to sync for the first time, it is critical to ensure that the User Mode, URL, Username & Password are correct for synchronizing to the D365 organization.
- Steps to Synchronize for a New User:
-
- Tap the Sync Button
- Fill in User Mode, URL, Username, Password, and toggle Save Password
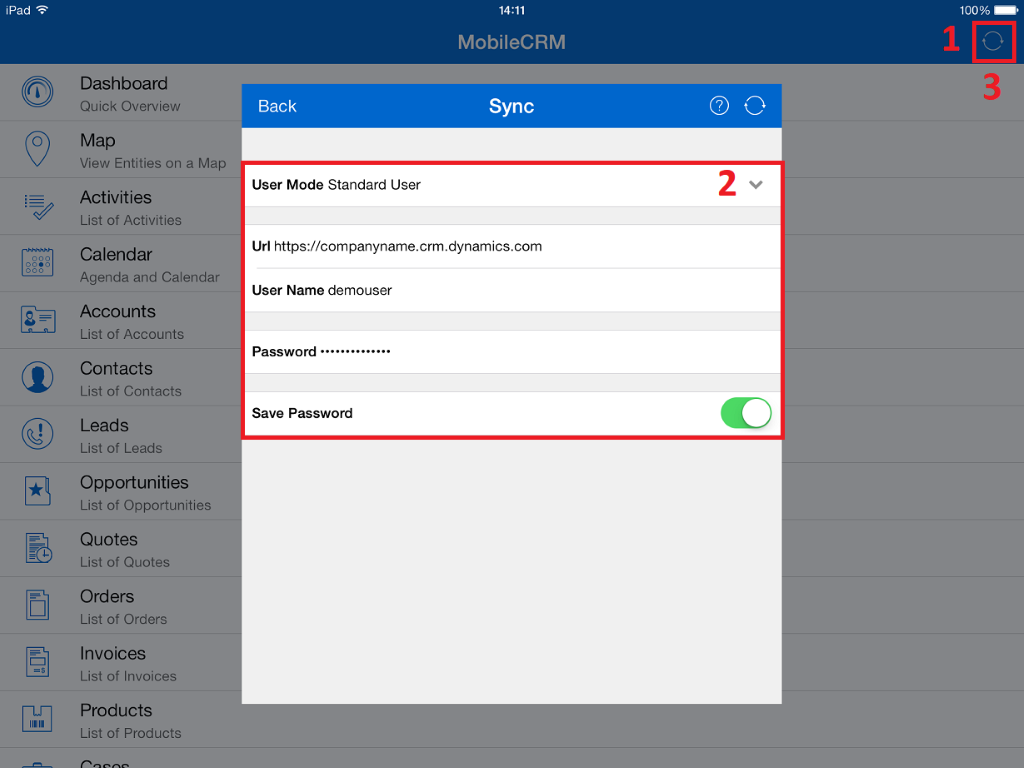
- Steps to Synchronize for an Existing User
-
- Simply select the Sync button at the top right of your app screen whenever you want to manually synchronize with the database. As long as your credentials are stored in the application, the sync will be successful.
Online/Offline Mode
The Resco Mobile CRM has been developed to allow working with the CRM database in Online or Offline mode. The differences are as follows:
Online Mode – Real-time access to data from the CRM server for which you have access to sync. Any changes/updates made within the app instantly reflect on the CRM server (web client as well). Please note that an active mobile internet connection or WiFi is necessary to continually use this mode.
Offline Mode – Your device caches the CRM data in the local database of your device. If there is no internet connection, you can still access the data and make changes. However, the changes you make will not be reflected on your Dynamics CRM server until after you sync the app.
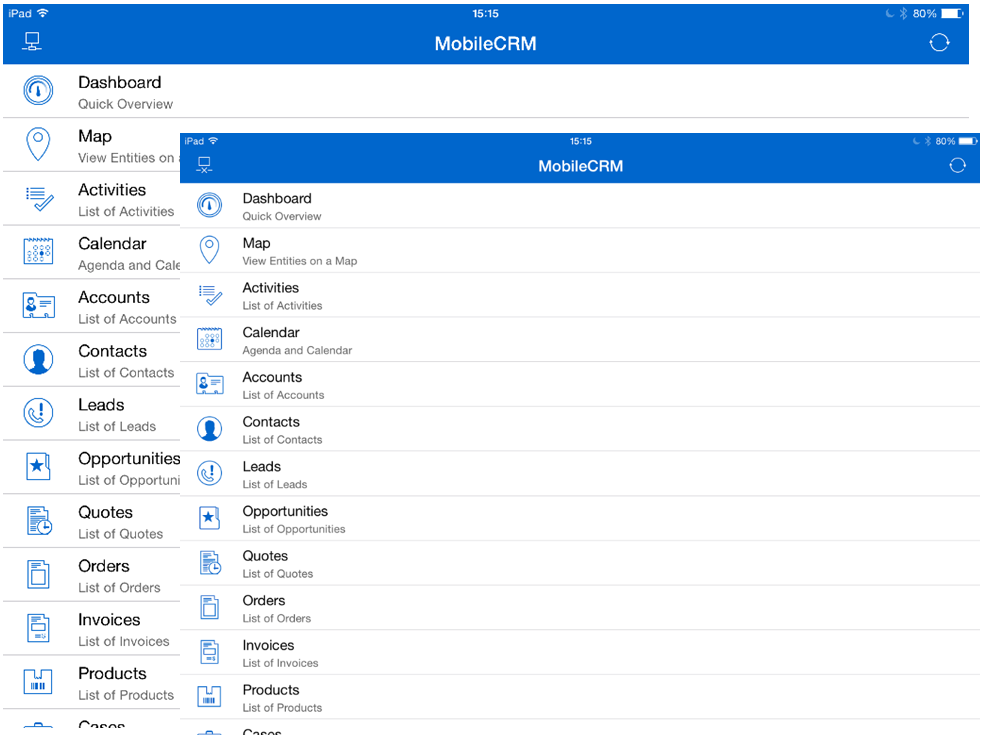
Dashboards
By default, the Resco Mobile app comes with a dashboard for a logged in user. This dashboard can be customized to suit the business process needs of the user and analytics that are pertinent to their work. The dashboard can pull data from any entity (native or custom), which is setup in the system by the CRM administrator.
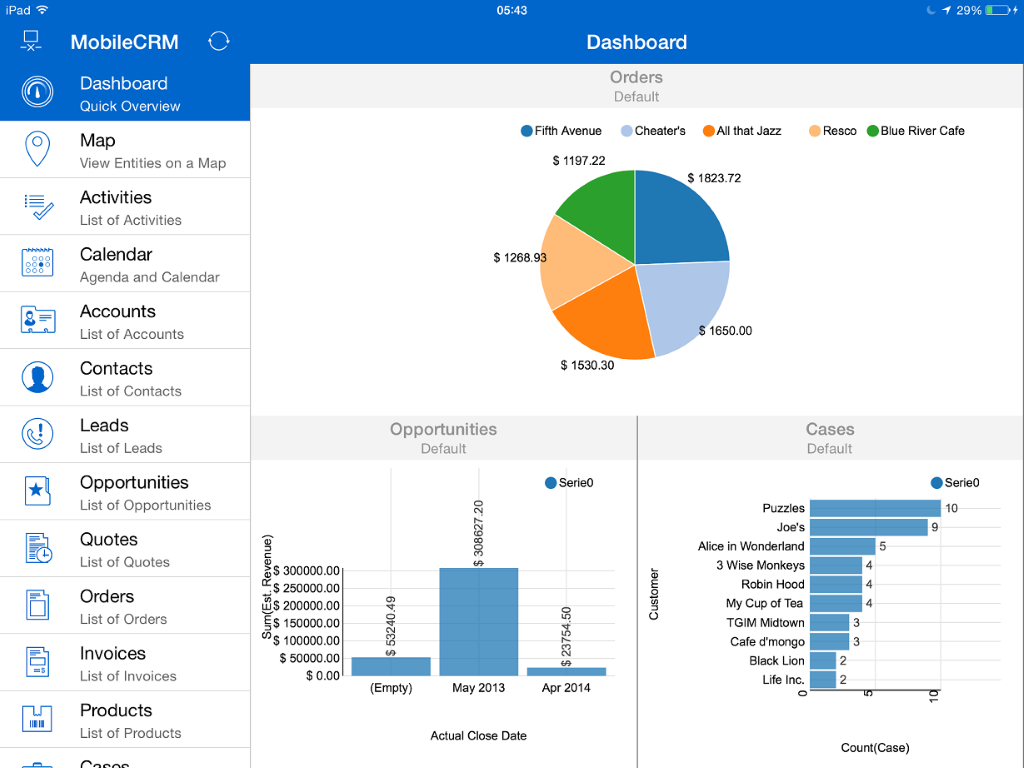
Map
By default, the Resco mobile app has an interactive map for the user, which shows the associated Accounts, Contacts, and Leads by location, using standard GPS technology with latitude and longitude from CRM. You can zoom in, zoom out and select any record just by tapping on it. Once a record is selected, it can be viewed, edited, or even deleted in some cases, depending on the permissions of the user in CRM. It is also possible to customize the map to filter based on other entities in the system configured by the system administrator (for example, Work Orders). The map will also show you your current location.
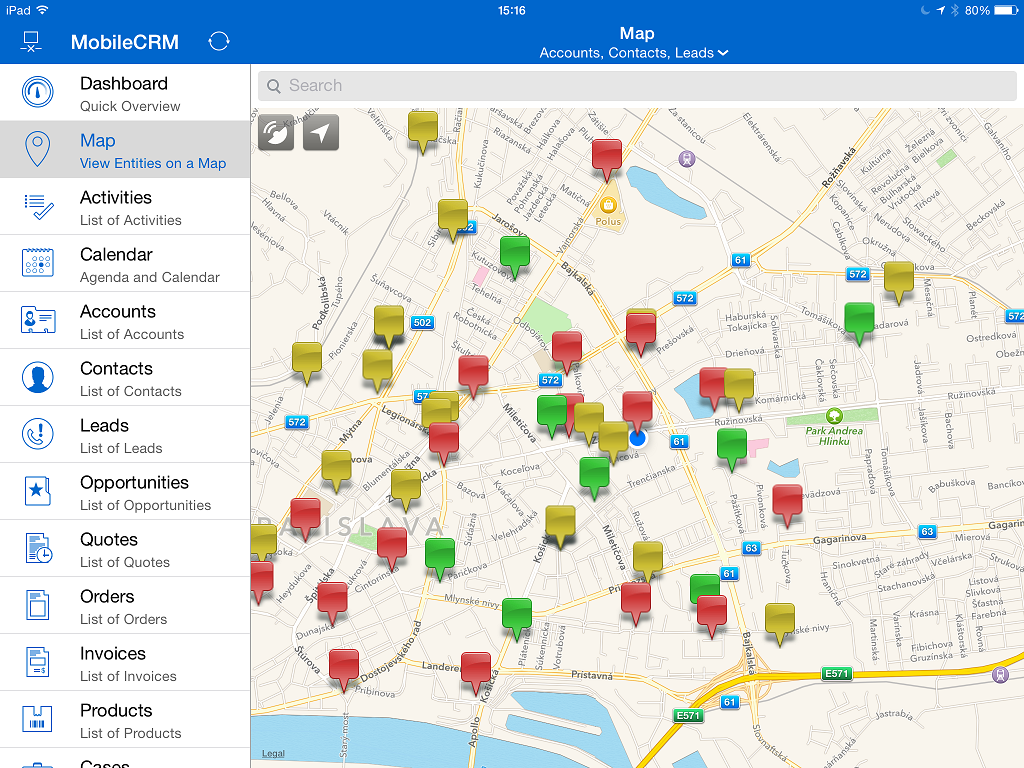
Navigation
Tablet Navigation
Resco Mobile CRM leverages a 3-column layout on tablets. The home menu is on the left with several customizable selections to choose from. These sections generally represent Dynamics CRM entities. Once an entity is selected, the screen will split into two columns. Within this second column you have a + sign for creating a new record for that entity. If you select the + sign, the third column will popup with a form to create a record on that entity. The form may have multiple tabs on it for different sections of the creation process. You can also select an existing record in the second column and make changes to that record on the third column.
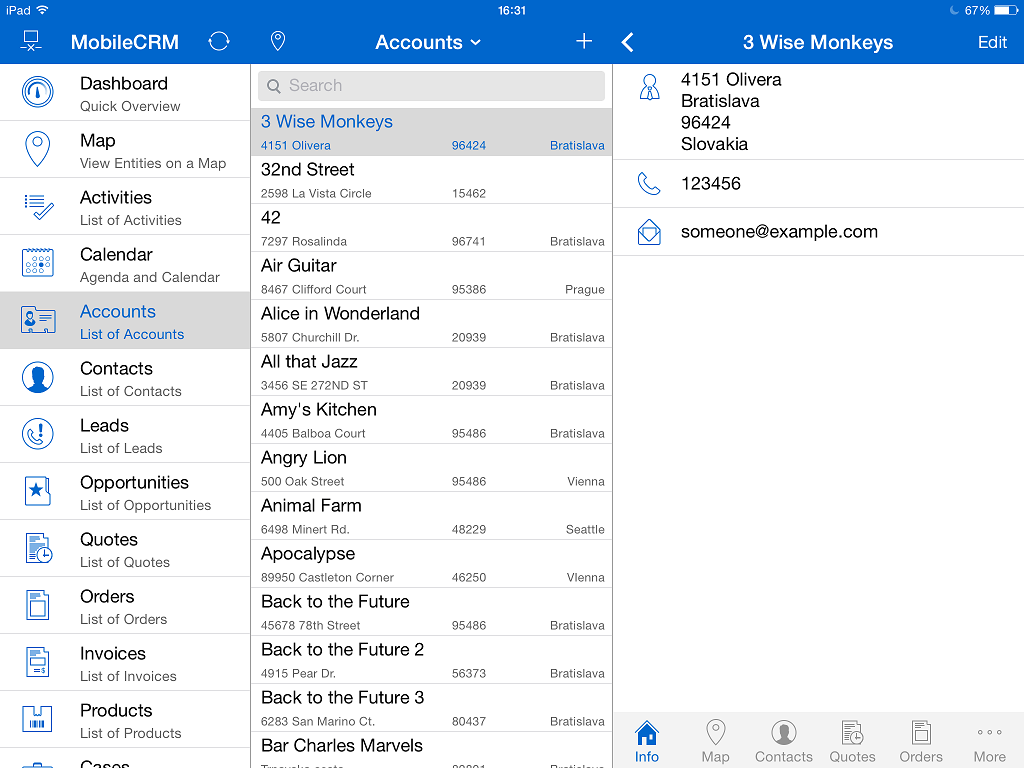
Smartphone Navigation
For smartphones, the Resco Mobile CRM app uses a one column layout. The user has a home screen just like on tablets, with multiple sections of entities to select from. When a section is selected, the one column layout will remain, but the app will drill down into a view of those records. Filtering can be done for the selected view, and the views can also be changed in most cases. There is a + sign in the upper right-hand corner of the column that allows you to create a new record in that entity. When this is clicked a form for creating a new record will be exposed to the user. The user can also click on an existing record for the entity and make updates to the record. Notes can be added as well for collecting data, such as signatures for example.
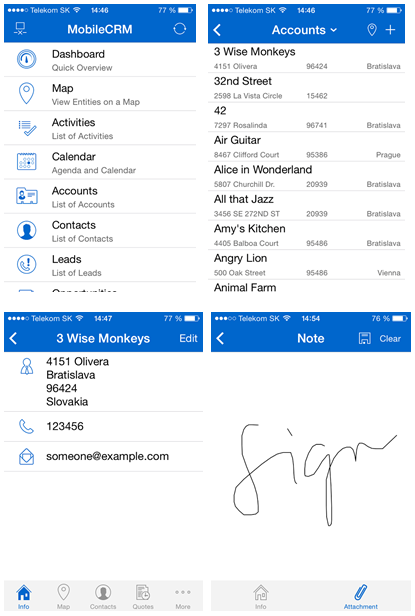
Record Search
The search functionality in Resco Mobile CRM is available in all entities except when viewing a dashboard. The search bar is at the top of any view (tablets) or you can click the magnifying glass (smartphones) and this enables the user to define search criteria within the context of the entity they are searching on.
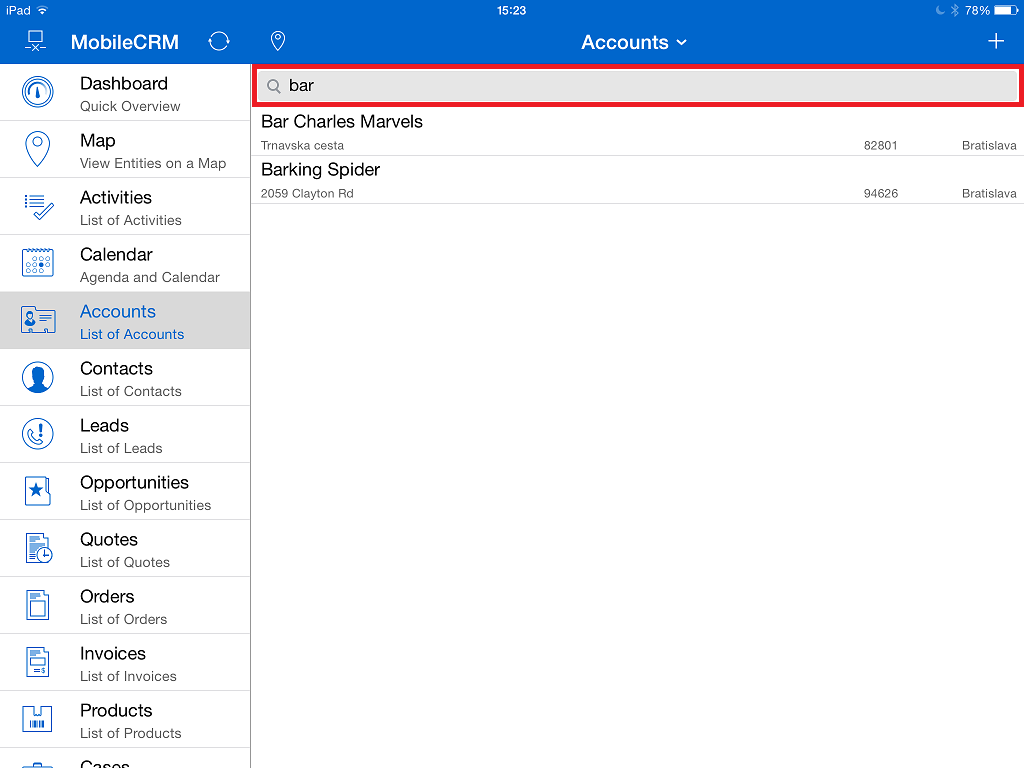
Ability to Make a Phone Call or Email from the App
Resco Mobile CRM allows you to make a call or send an email directly from the mobile app. Once inside a record (Account, Contact, or Lead) tap on the phone icon next to the phone number or the envelope button next to the e-mail address. Keep in mind on iOS devices, the user can swipe their finger from left to right in the view column to display buttons for making a call or writing an email to a Lead, Account, or Contact.
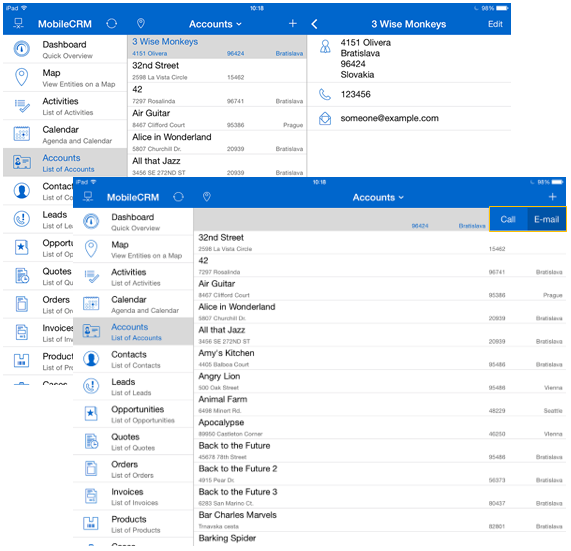
Calendar
The native calendar in the app makes it possible for a mobile user to see their scheduled Appointments or Service activities. The user can also manage their appointments and service activities, as well as create new ones.
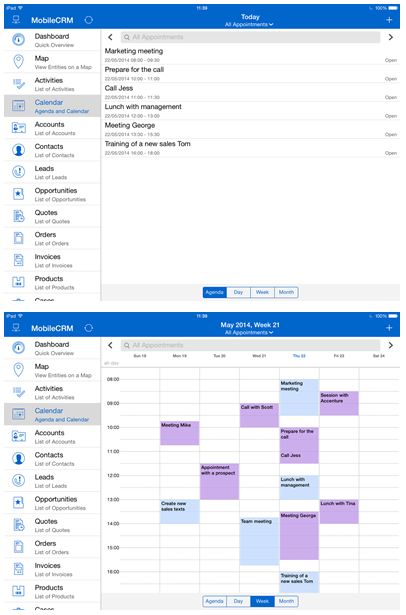
Setup Screen
Within the app, there is a screen for users to configure additional settings to personalize their experience within the app. Some or all of these settings are available for modification depending on the Dynamics 365 system administrator’s configuration of the system, and the current user’s logged in security privileges
Disable Entities You Don’t Need
A user who has a home screen full of entities may not necessarily need all of them, or they may want to preserve some valuable real estate on the screen. As a result, there is an ability under the “Setup” section of the app to disable certain out of the box entities. This helps improve productivity and mitigate confusion navigating the app.
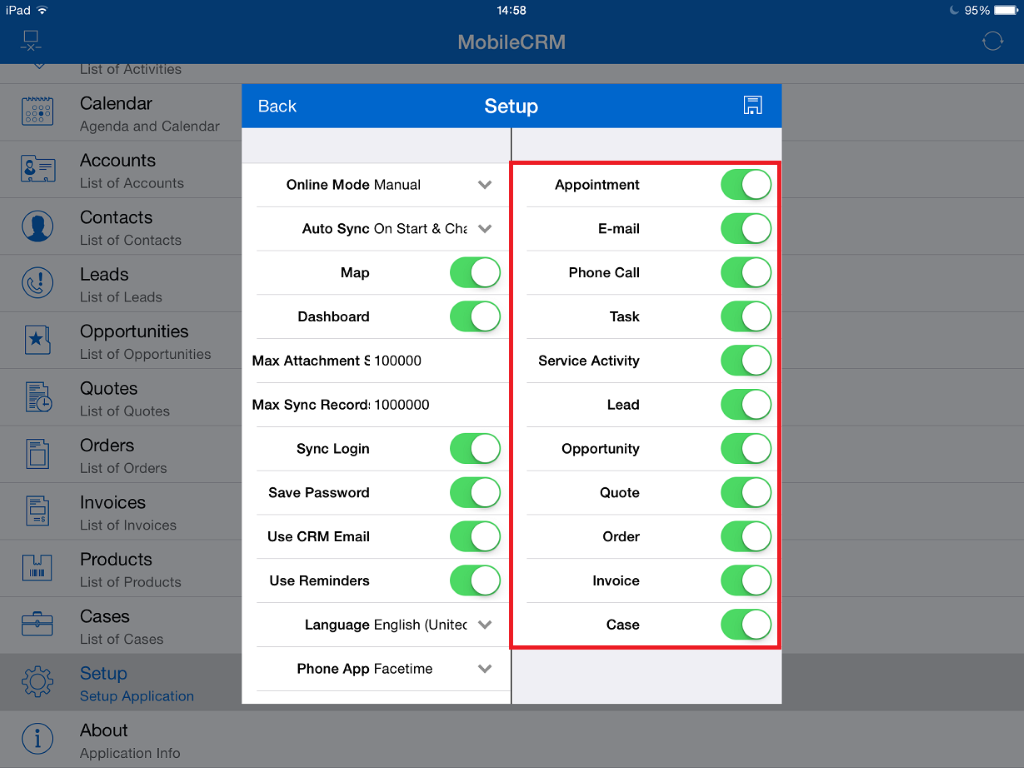
Online Mode Settings
There are 4 options to choose from:
Always – App always runs using the Online Mode
- Wifi Only – App only runs in Online Mode when the device is connected to Wifi
- Manual – The user can decide to switch between Online and Offline mode at their discretion.
- Never – Online mode is always off. Manual sync is the only way to synchronize with the database.
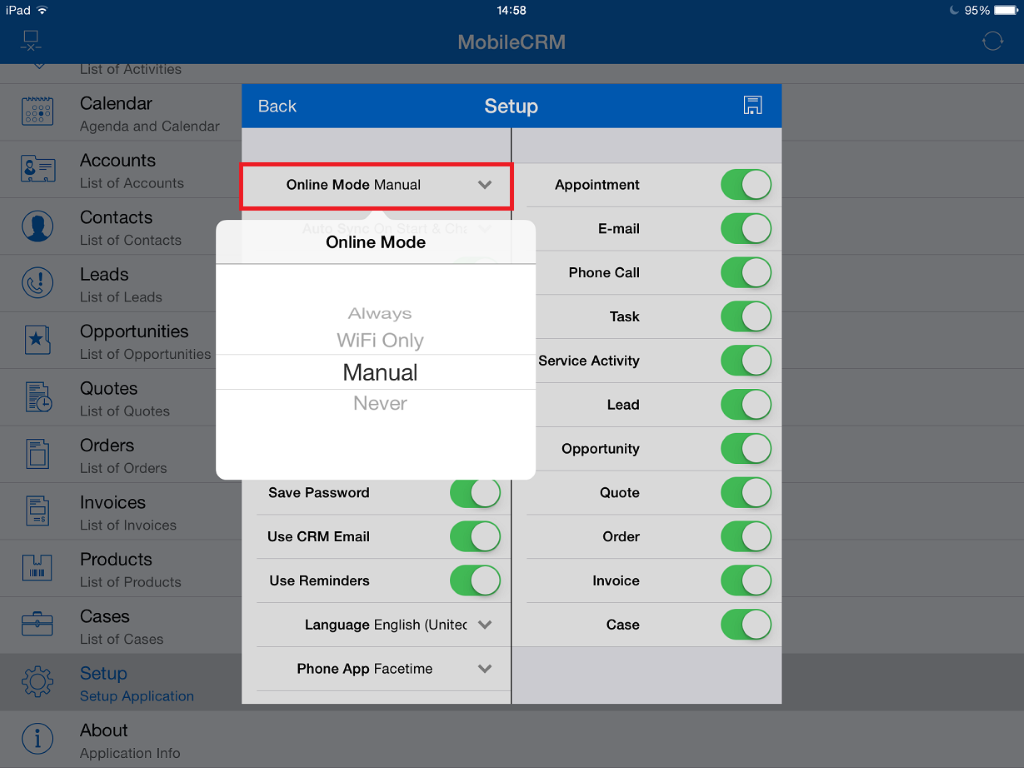
Auto Sync
The user can tell their app how it syncs with the database with this setting. There are 4 options.
- Never – automatic sync is disabled
- On Start – the app will sync right when it is started
- On Change – the app will sync every time the user updates something.
- On Start & Change – This is simply a combination of the “On Start” and “On Change” parameters.
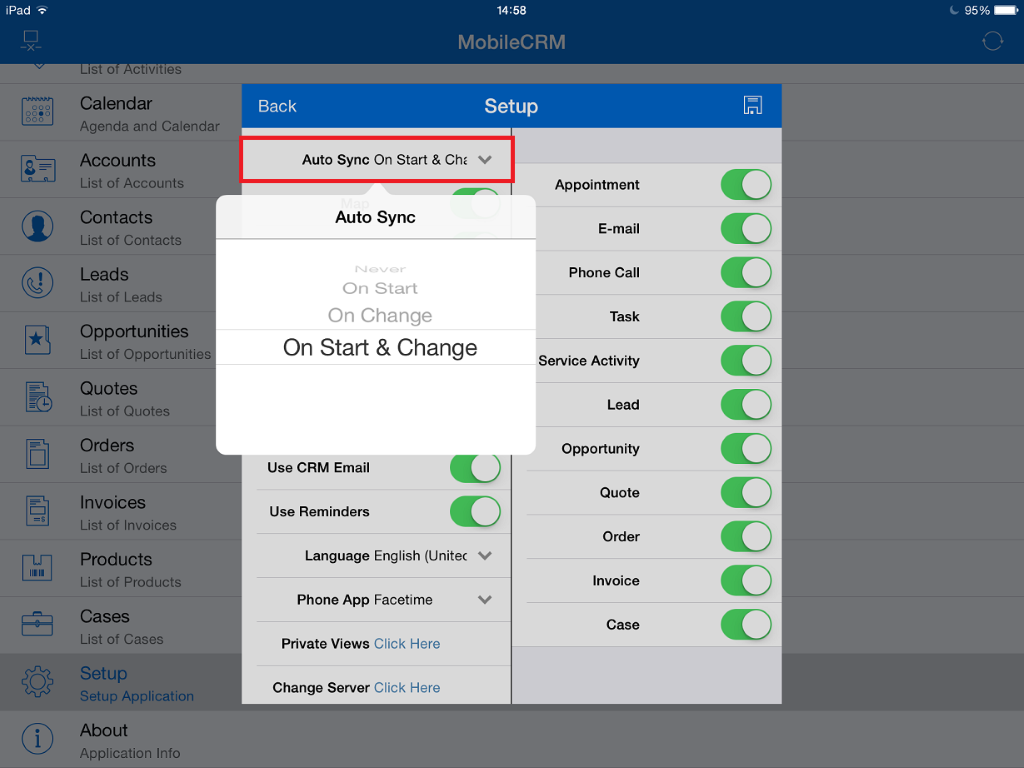
Settings Normally Set Organization-wide by D365 System Administrator
Max Attachment Size – Sets the maximum size of each attachment file in Resco Mobile CRM. The value inserted must be input in Bytes.
Max Sync Records – Sets the maximum amount of records by menu item that will be synced in a user’s device. This is an important setting. If this setting is too low for an entity such as Work Orders being set to 50,000 but there are 75,000 work orders in the system, the user will only be able to see the first 50,000 based on the sync filter set by the admin.
Language – Generally this value is set automatically by default based on the Dynamics CRM environment default language. However, each user can update their language to their preference and continue using the system as normal.
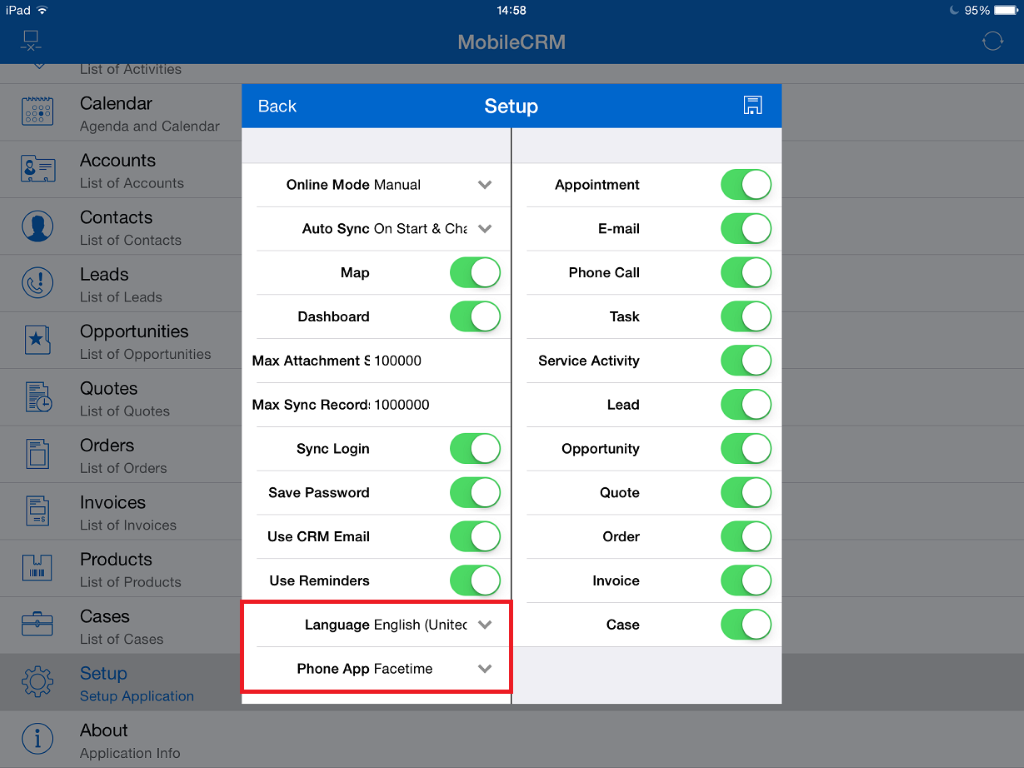
We hope this article has been helpful to Field Service newcomers and existing customers alike. Resco is a flexible, scalable field service platform that facilitates mobile productivity and integration with Dynamics 365 Field Service. Ask yourself: Am I taking full advantage of our Field Service implementation?