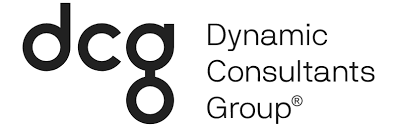What is Project Service Automation?
Microsoft Dynamics 365 Project Service Automation (PSA) delivers a cloud-based project management application that keeps each step of the project moving forward, and each employee in the working productively. PSA enables project-based organizations to deliver customer engagements’ on-time and within budget through an end-to-end solution for sales, planning, resourcing, delivery, and billing.

End to end project management capabilities of PSA include:
- Opportunities
- Quotes
- Project Contract
- Time and Expense Recording
- Project Tracking
- Invoicing
Creating a Project Opportunity/Quote
Resource Scheduling — Organizational Units
Each organizational unit is tied to a price list and drives the amount that goes into the project cost. Within each organizational unit, you can have multiple bookable resources along with their specific roles and skills.
Each bookable resource can own many roles, but on each project, there can only be one role at a time. It also has a resourcing unit price which covers the price per hour. For example, that would relate to the expenses of the project and its associated tasks. Accounts in the system have their associated project price lists. The price list has a context such as sales, but this can be adjusted.
- When you create an opportunity, you need to make sure you’re using the correct “Project Information” form which has different attributes that are relevant to the PSA application.
- On the Opportunity, set the revenue to “System Calculated”.
- Add product-based lines to the opportunity and they will roll up to the total of the opportunity.
- Then you can add project-based lines where you determine things such as billing method, write-in product, customer budget, etc.
Once all parameters have been set on the opportunity we want to create a Quote. The values are taken from the opportunity map, quote and the overall customer budget. On each quote line, you can make determinations to bill time, expenses, fees all on each item or separately. These default values depend on your configuration of line items.
You can add quote line details such as resources, segmented by the type of expense (time, expense, fees) as transaction classes. The price of each resource is added automatically based on the quantity of each resource assigned (Generally set in hours). Things like meals, travel, etc. can be added in as well.
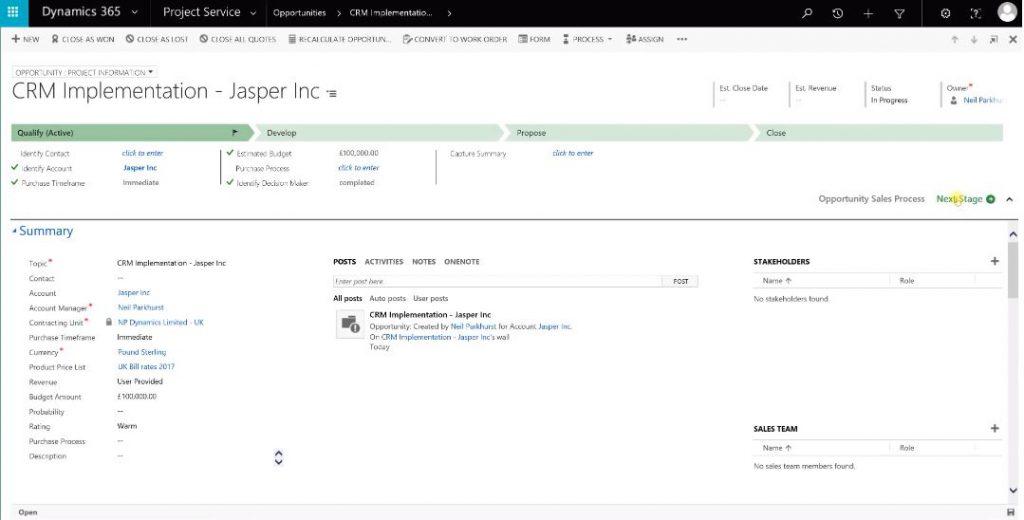
Create a Project/Integration with Microsoft Project 2016
Once the quote has been finalized it’s time to create a project. On create, you set a project name based on the overall scope. You can use a project template based on your project needs to save time; for example: “Agile Template”. The “Project Template” has a predefined set of roles, tasks, etc. The “Calendar Template” determines what the working week looks like. After the project template, you also need to set the contracting unit (organizational unit). Set an estimated start date and it will automatically add estimated hours and cost based on the details gathered from the quote.
There is a business process flow for the project which allows for top-quality and high-level processes from the beginning to the end of the project timeline. From the project level, because a template was used, you can look at the detailed breakdown structure. The breakdown structure will help determine how sprints are laid out, which resources are assigned, how many hours, and much more. You can directly edit the project breakdown based on what was mapped in on the template. If you look at project estimates you can get an idea of projections and adjust accordingly.
If you want to view the information outside of PSA. You can install the Microsoft Project Service adding to the Microsoft Project 2016 application. It will connect to your Dynamics 365 instances allowing you to interact with your CRM project data inside the Microsoft Project 2016 application. You can link the Microsoft Project 2016 to the PSA Project in Dynamics 365. This makes it possible to push changes from Microsoft Project 2016, exclusively to the project details in Dynamis 365. While they are linked, you cannot make edits in Dynamics. Once you’ve made all the changes you want in Microsoft Project 2016 you can publish the changes to the project in Dynamics 365 and unlink. Unlinking allows you to edit the updated project in Dynamics 365. Some people prefer to work in Microsoft Project 2016 instead of Dynamics 365 PSA and others prefer to use a hybrid approach as described. The more changes that are made on the project, the more detail there will be around the project costs/expenses, resource utilization, projections, etc.
Project Contracts
What is a project contract?
- The project contract is an order, created when a quotation is won.
- The project contract may be known as a Statement of Work (SOW).
- Invoices will be raised against the project contract.
- We can gauge project performance and details, make better decisions to optimize things.
Inside each quote line, there is a detailed invoice schedule. Regardless of variable price or fixed pricing method.
- We mark the quotation as won and an order is created closely resembling the quotation.
- Invoicing schedules are carried forward from the quote line items.
- You can look at chargeable roles for time entries such as project managers, architects, functional consultants, resource manager, etc. This allows you to make changes such as billing your architect at a higher level than normal. When changes are made, the contract value is amended. Once you confirm the contract, the status changes to confirm and the fields become “read-only”. At this level, you can see the performance of the project such as key metrics, effort spent, billing progress, etc.
Resource Selection
Creating a project team:
Project Service > Projects > Select Your Project > Team Tab
In this tab, you can manually add team members. However, if you have designed these resources at an earlier stage and there’s a shortcut to generate a project team automatically based on the data entered during creation of the opportunity, quote, project, etc., then you can make changes based on your additional needs.
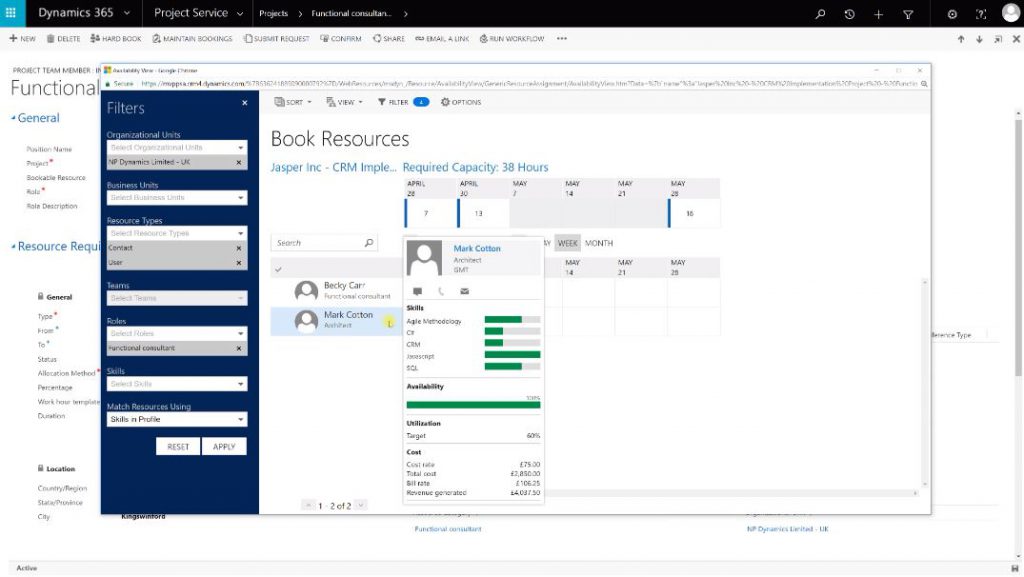
Simple Resource Book
The project manager finds a resource that might be able to work on this project and just books them directly from the Availability View (like a calendar), taking into consideration their hourly cost, skill sets, role, etc. When you hover over a consultant, you can see their skill sets and other pertinent details to help drive the decision of choosing a resource. Return to Project View under Team Members and see what resources are booked, and the number of hours they are booked for the project.
Centralized Resource Management (submit resource request)
With this option, you submit a request from the project manager to the resource manager. The resource requests section will populate with the request and the resource manager will then monitor these requests along with viewing the resource’s details. The resource manager would use the “Find Resources” button on the ribbon to generate a list of potential resources that are available which meet the criteria of the request. They can then propose the resource and send a comment to the project manager about any details. Finally, the project manager can review the proposed resources, accepting or rejecting, until the resource requirement is fulfilled.
Team Members Applying for Positions (project finder smartphone app)
Resources manage their profile, review projects available and apply for positions. After the application goes through, the project manager handles the acceptance or denial under project applicants’ section.
Recording Time and Expenses
At DCG we are using this already. Enter a date, duration, type, project, project task, role, internal comments, external comments, submit, recall, etc. You can filter the right-hand side area to drill down on the entry data for a predefined amount of time, etc. You can also add expense entries which allows you to enter things like purpose, amount, sales tax, currency, project, category, external comments and receipts.
The project manager can go into Project Approvals to approve all time and expense entries by resource, task/project, etc. The project manager can then go to the project work breakdown to see the expected versus actuals based on time/expense entries. The project manager updates project tasks in terms of remaining hours based on how much as been accomplished and how much is expected to be remaining. The project manager refreshes the breakdown schedule and it will update to account for the changes.
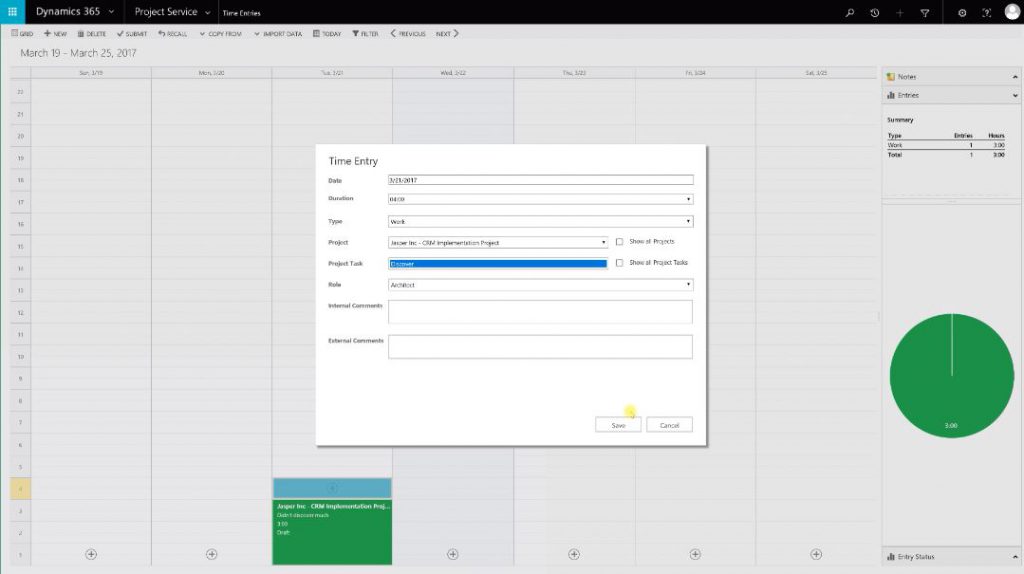
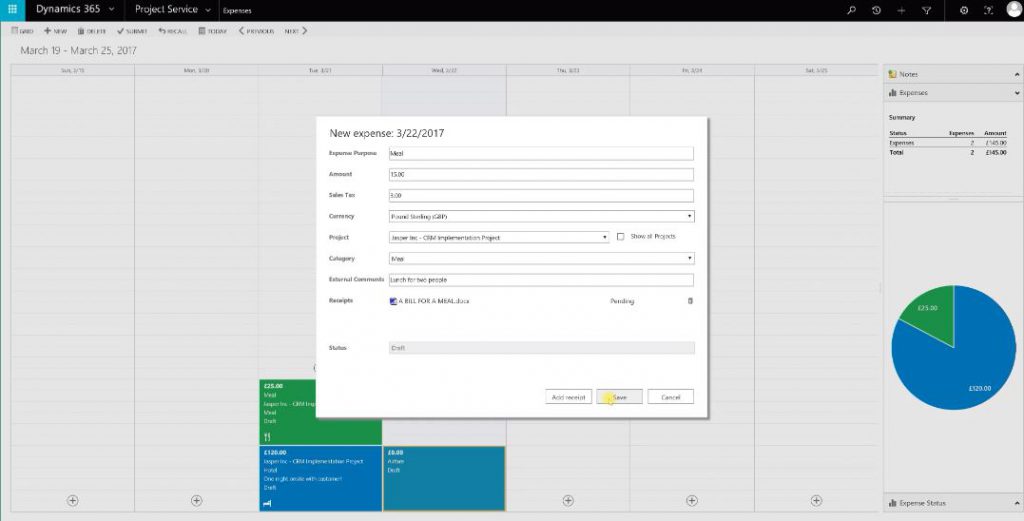
Invoicing
Creating an Invoice:
In the project contract, under actuals, the project manager can see all the line items for actual resource investment on the project.
- Under an invoice line item on the project contract record, you can set the value of that item to “Ready for Invoicing”.
- The project manager then selects Create Invoice and generates an invoice.
- The invoice is loaded based on project-based lines and products.
Amending an Invoice:
The invoice is still in draft mode, so the project manager is still able to make changes. Product baselines cannot be edited, only removed. The invoice line for a project-based invoice line shows all chargeable transactions. The project manager can make changes to this, for example from bill type = chargeable to bill type = complimentary. This will update the invoice rollup on chargeable transactions.
Confirming/Printing Invoices:
Once the project manager is satisfied with the details of the invoice. It is ready to be confirmed. On the command bar, simply click confirm and everything becomes read-only. The project manager can run a word template out-of-the-box or create a customized XML version of it to send to the customer or print. The invoice is then committed to the customer.
Project Actuals:
Looking at the actual accounts for the billed items, under contract performance, the overall contract now shows the contracted amount, billed amount, estimated cost, the cost incurred to date, gross margin to date, and expected margin.